本文介绍了Word文档中删除空白页面的详细方法。通过提供步骤和注意事项,帮助用户轻松去除文档中的空白页。内容包括使用快捷键、调整页面设置以及利用Word自带功能等。摘要字数在指定范围内,概括了文档的主要内容。
本文目录导读:
在使用Microsoft Word进行文档编辑时,我们可能会遇到一些空白页面,这些空白页面可能由于格式问题、分页设置不当或者复制粘贴内容时产生,删除这些空白页面可以提高文档的整体质量和可读性,本文将介绍几种在Word中删除空白页面的常见方法,帮助您高效解决这一问题。
手动删除空白页面
1、查找空白页面:打开Word文档,使用鼠标滚轮浏览文档,找到空白页面所在的位置。
2、删除空白页面:将鼠标光标放置在空白页面的开头或结尾,按下“Delete”键进行删除,如果空白页面较多,可以重复此操作。
使用“查找和替换”功能删除空白页面
1、打开Word文档,点击菜单栏中的“开始”,找到“查找和替换”功能。
2、在“查找内容”框中输入“^w”或者“^m”(代表空白页或换行符)。
3、点击“替换为”框,不输入任何内容。
4、点击“全部替换”按钮,即可删除文档中的所有空白页面。
通过调整段落设置删除空白页面
1、打开Word文档,找到空白页面的段落。
2、右击选中的段落,选择“段落”设置。
3、在弹出的窗口中调整段前距和段后距,以减少空白区域,从而删除空白页面。
使用分页符和布局设置删除空白页面
1、打开Word文档,点击菜单栏中的“显示/隐藏编辑标记”。
2、文档中会显示分页符等隐藏标记,定位到空白页面的分页符位置。
3、选中分页符,按下“Delete”键进行删除,如果无法删除,可以尝试调整文档布局设置。
使用宏删除空白页面
对于复杂的Word文档,可以使用宏来批量删除空白页面。
1、按下“Alt+F11”打开Visual Basic编辑器。
2、在编辑器中插入一个新模块,并编写宏代码。
Sub DeleteBlankPages()
Dim i As Integer
Dim j As Integer
Dim doc As Document
Set doc = ActiveDocument '获取当前活动文档
For i = doc.Sections.Count To 1 Step -1 '从文档末尾向前遍历各节
If doc.Sections(i).PageSettings.BottomMargin = wdLine Then '判断是否为空白页
doc.Sections(i).Delete '删除空白页所在的节
End If
Next i
End Sub3、运行宏(按下“F5”键或点击运行按钮),宏将自动遍历文档中的各个节,并删除空白页面。
注意事项与常见问题解答
1、在删除空白页面时,请务必先保存文档副本,以防误删重要内容。
2、删除空白页面后,注意检查文档的排版和格式,确保格式正确无误。
3、如果遇到无法删除的空白页面,可能是由于某些特殊格式或背景设置导致,可以尝试使用其他方法或联系专业人员进行解决。
4、在使用宏删除空白页面时,请确保了解宏的工作原理,避免误操作导致文档损坏。
本文介绍了多种在Word中删除空白页面的方法,包括手动删除、使用查找和替换功能、调整段落设置、使用分页符和布局设置以及使用宏等,在实际操作中,可以根据具体情况选择合适的方法,本文还提供了注意事项与常见问题解答,以帮助读者更好地解决删除空白页面时遇到的问题。
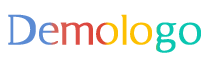
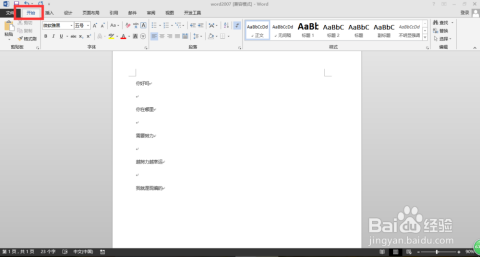
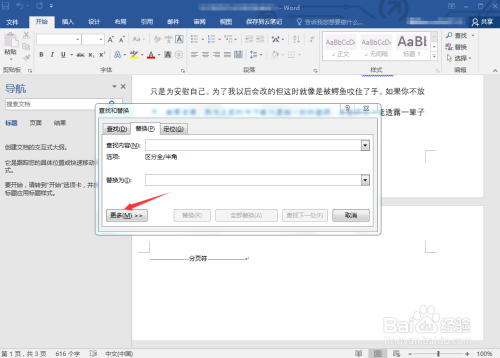
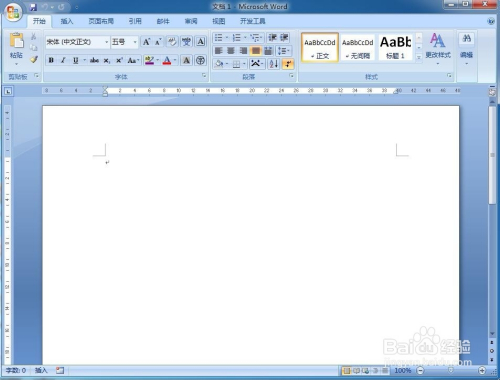
 京公网安备11000000000001号
京公网安备11000000000001号 京ICP备11000001号
京ICP备11000001号