摘要:Windows 10系统提供了简单易用的截图功能,用户只需掌握快捷键即可轻松完成高效操作。通过按下特定的组合键,用户可以快速截取屏幕上的内容,并进行编辑和保存。这项功能对于日常工作和学习中的信息记录和整理非常实用,提高了工作效率。
本文目录导读:
在Windows 10操作系统中,掌握截图快捷键对于用户来说是非常实用的技能,无论是日常办公、学习还是娱乐,截图功能都能帮助我们快速记录屏幕内容,方便后续处理,本文将详细介绍Windows 10中的截图快捷键及其使用方法,帮助读者轻松掌握这一高效操作。
Windows 10截图快捷键概述
Windows 10操作系统提供了多种截图快捷键,用户可以根据需求选择不同的组合键进行截图,以下是几种常用的截图快捷键:
1、截屏并保存:按下“Windows键+S”组合键,然后点击屏幕右上角的“截图”按钮即可,这种截图方式会直接将截图保存到剪贴板,用户可以选择粘贴到其他应用程序中进行编辑。
2、截屏并直接保存图片:按下“Windows键+PrtScn”组合键,系统会直接将截图保存到图片库中,用户可以前往图片库查看和管理截图。
3、截屏并标注:按下“Windows键+Shift+S”组合键,然后使用鼠标框选需要截图的区域,系统会直接将截图保存到剪贴板,用户可以使用其他应用程序进行编辑和标注。
详细解析各种截图方式
1、全屏截图:按下“Windows键+PrtScn”组合键,即可实现全屏截图,截图将自动保存在图片库中,用户可以在图片库中找到并管理截图。
2、自定义区域截图:按下“Windows键+Shift+S”组合键,然后使用鼠标框选需要截图的区域,即可完成自定义区域截图,这种截图方式适用于只需要截取屏幕某一部分的情况。
3、窗口截图:通过点击“开始菜单”,在“所有应用”中找到“截图工具”,然后点击“窗口截图”按钮,即可轻松截取当前窗口的内容。
4、自定义快捷键:用户还可以根据自己的习惯,在Windows 10设置中添加自定义的截图快捷键,这样,用户可以根据自己的需求设置更为方便的快捷键组合。
使用技巧与注意事项
1、在使用截图快捷键时,需要注意避免与其他应用程序的快捷键冲突,如果发生冲突,可能会导致无法正常截图或其他应用程序出现异常情况。
2、在进行自定义区域截图时,可以通过拖动鼠标框选任意形状和大小的区域进行截图,还可以使用标注工具对截图进行编辑和标注,方便后续处理。
3、保存截图时,需要注意图片格式和保存路径的选择,Windows 10默认将截图保存为PNG格式,用户可以根据需求选择其他格式,还可以自定义保存路径,方便查找和管理截图。
4、为了提高截图效率,建议用户熟练掌握各种截图方式及其对应的快捷键组合,在使用过程中,可以根据实际情况选择合适的截图方式。
Windows 10操作系统中的截图快捷键为用户提供了便捷、高效的截图方式,掌握这些快捷键,不仅可以提高日常办公、学习和娱乐的效率,还能帮助我们更好地记录和分享屏幕内容,本文详细介绍了Windows 10中的几种常用截图快捷键及其使用方法,希望读者能够轻松掌握这一高效操作,在使用过程中,请注意避免与其他应用程序的快捷键冲突,并注意选择合适的图片格式、保存路径以及熟练掌握各种截图方式。
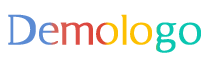
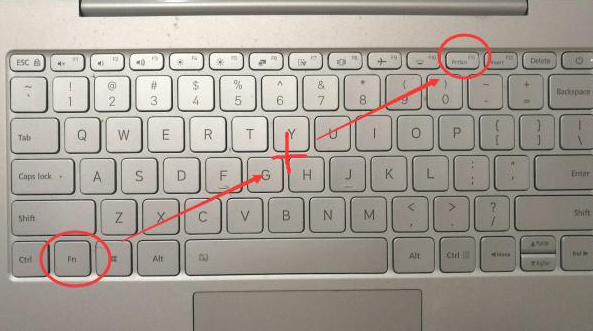
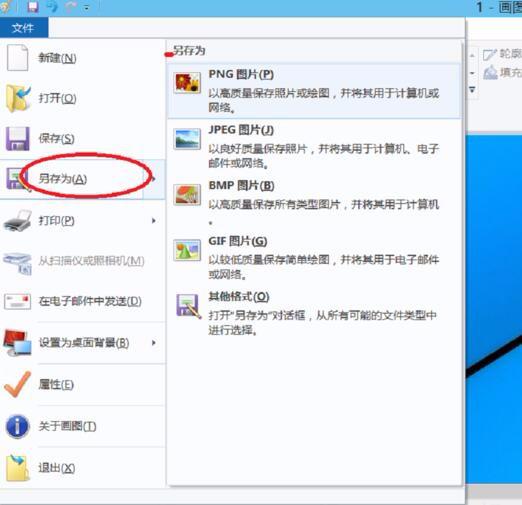

 京公网安备11000000000001号
京公网安备11000000000001号 京ICP备11000001号
京ICP备11000001号