微星Z97主板M.2启动设置指南:本文提供了关于微星Z97主板的M.2启动设置步骤和方法的详细说明。通过简单的操作,用户可以轻松配置主板上的M.2接口,以确保固态硬盘或其他设备的正常运行。本文旨在帮助用户更好地理解和操作主板,充分发挥其性能。
本文目录导读:
随着科技的不断发展,计算机硬件的更新换代速度越来越快,微星Z97主板作为一款性能卓越的产品,受到了广大电脑爱好者的青睐,M.2接口作为一种新型的存储接口,提供了更高的存储速度和性能,本文将详细介绍如何在微星Z97主板上设置M.2启动,帮助您在享受高性能存储的同时,更好地发挥电脑的性能。
了解微星Z97主板与M.2接口
1、微星Z97主板简介
微星Z97主板是一款基于Intel Z97芯片组设计的主板,支持LGA 1150插槽的Intel酷睿处理器,其设计精良,性能卓越,为用户提供了稳定的运行环境和强大的扩展能力。
2、M.2接口介绍
M.2是一种新型的存储接口,与传统的硬盘接口相比,M.2接口提供了更高的存储速度和性能,它支持NVMe协议,能够实现更高的随机读写性能,为电脑运行提供更快的响应速度。
准备工作
1、确认主板型号
在进行设置之前,请确认您的主板型号是否为微星Z97,可以通过查看主板说明书、型号标签或进入BIOS设置查看。
2、准备M.2固态硬盘
确保您已经购买了一块支持NVMe协议的M.2固态硬盘。
3、准备安装工具
准备一把十字螺丝刀、散热片等工具,以便在安装M.2固态硬盘时使用。
安装M.2固态硬盘
1、找到M.2接口位置
在主板上找到M.2接口的位置,M.2接口位于主板的底部或侧面。
2、安装M.2固态硬盘
将M.2固态硬盘插入M.2接口,并使用螺丝固定,注意固定螺丝的力度要适中,以免损坏主板或M.2固态硬盘,在安装过程中,还可以根据需要安装散热器,以保证M.2固态硬盘的稳定运行。
设置BIOS以启用M.2启动
1、启动电脑并进入BIOS设置
重启电脑,在出现品牌Logo时按下相应的按键(如F2、DEL等)进入BIOS设置。
2、寻找并开启M.2相关设置选项
在BIOS设置中找到与M.2相关的设置选项,如“M.2 Device Configuration”或“Storage Configuration”,确保这些选项已开启。
3、设置M.2固态硬盘为启动盘
在BIOS的启动设置中,找到“Boot Configuration”或“Startup Device”选项,将M.2固态硬盘设置为启动盘,确保选择正确,以免影响系统启动。
4、保存设置并退出BIOS
完成设置后,按下F10保存设置并退出BIOS,电脑将自动重启。
安装操作系统与驱动程序
1、安装操作系统
将已经制作好的系统盘插入电脑,按照提示安装操作系统,在安装过程中,选择刚刚设置为启动盘的M.2固态硬盘作为安装位置。
2、安装驱动程序
安装完操作系统后,访问微星官网下载并安装与您的主板型号匹配的驱动程序,以确保系统的稳定性和性能。
测试与调整
1、测试M.2固态硬盘性能
安装完操作系统和驱动程序后,可以使用相关软件(如CrystalDiskMark)测试M.2固态硬盘的性能,以确保其工作正常。
2、根据需要调整系统性能设置
根据实际需求,可以在系统中调整相关性能设置,以充分发挥M.2固态硬盘的性能优势。
本文详细介绍了如何在微星Z97主板上设置M.2启动的过程,通过本文的指导,您应该已经成功地将M.2固态硬盘设置为启动盘,并享受到了高性能存储带来的优势,在使用过程中,如有任何问题,欢迎随时咨询专业人士或微星官方客服。
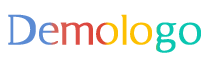
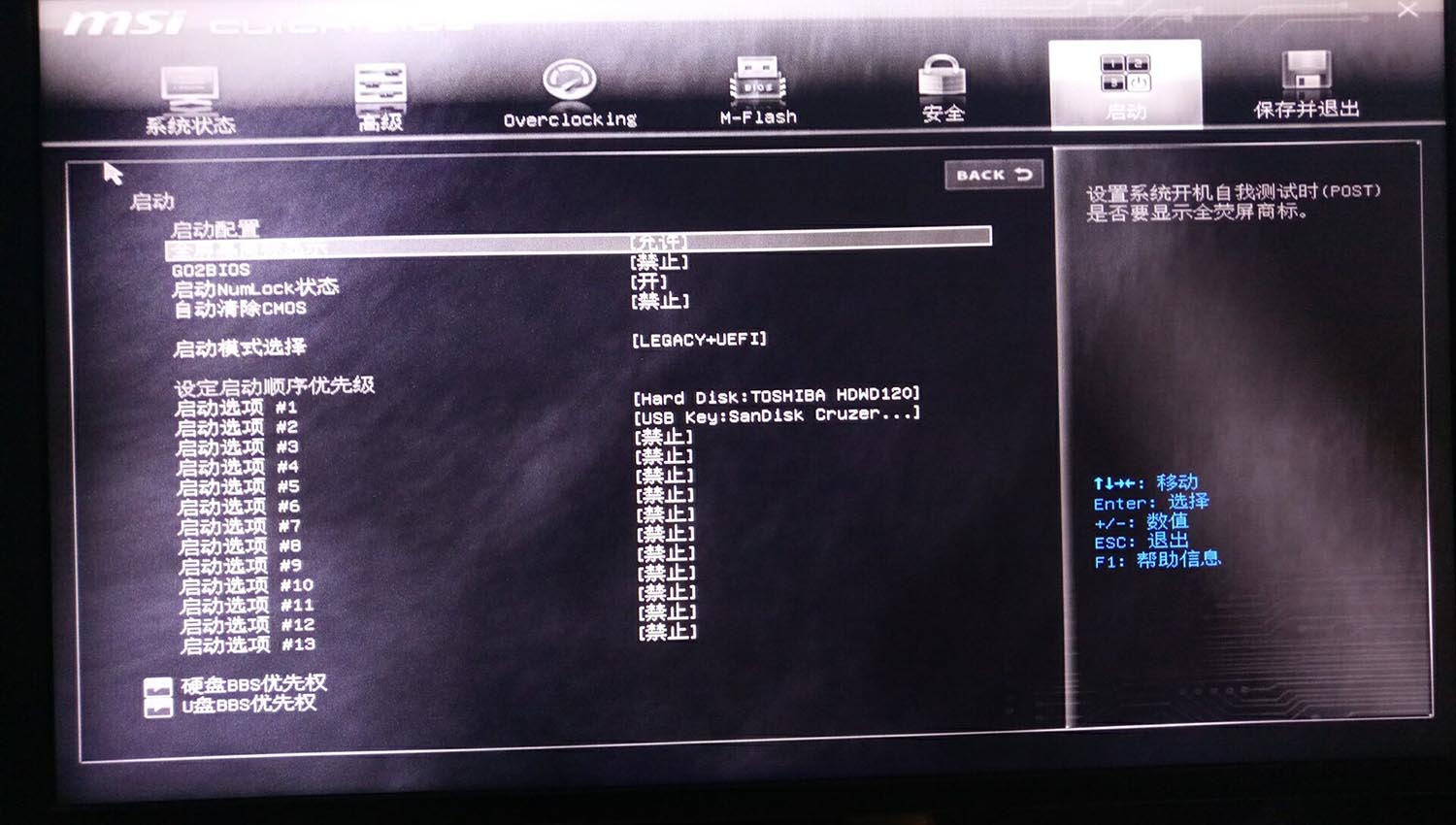
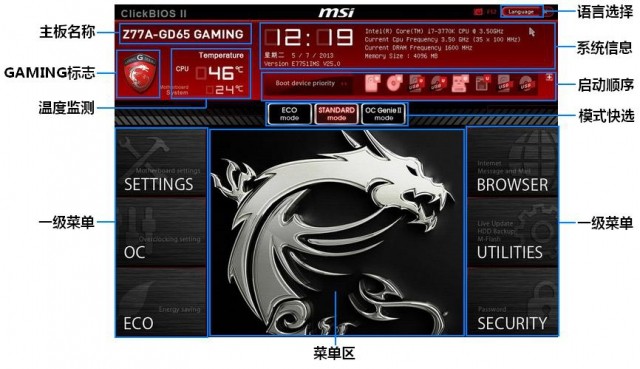
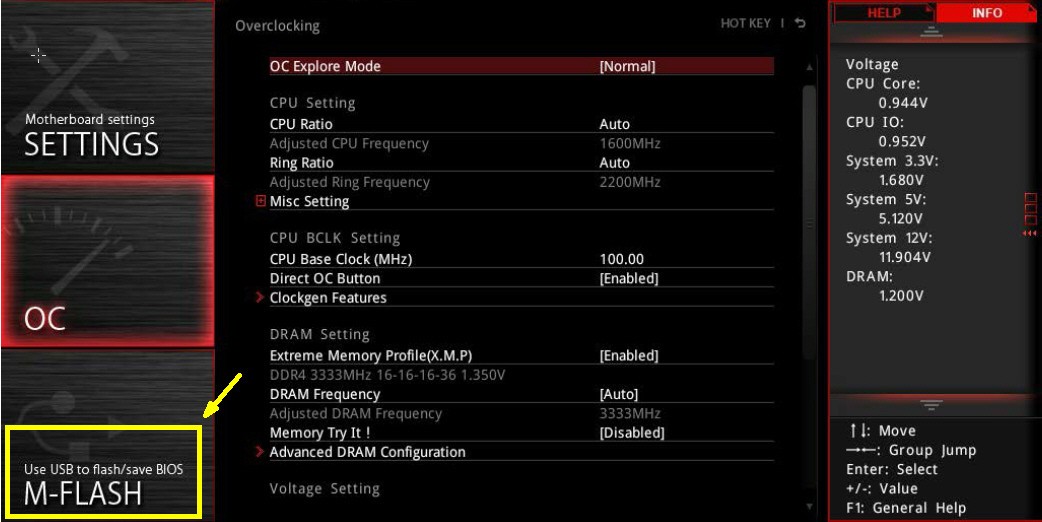
 京公网安备11000000000001号
京公网安备11000000000001号 京ICP备11000001号
京ICP备11000001号