摘要:,,本文详细解释了Edge浏览器下载文件的存储位置。文章指出,用户可以根据个人偏好设置下载文件的保存路径,若未进行自定义设置,则默认保存在特定文件夹内。文章提供了查找和更改下载文件位置的步骤,帮助用户更好地管理和查找下载的内容。
本文目录导读:
在当今信息化社会,浏览器已成为我们日常生活中不可或缺的工具,Edge浏览器作为Microsoft推出的新一代浏览器,凭借其简洁的界面和强大的功能,受到了广大用户的喜爱,在浏览网页的过程中,我们经常需要下载文件,这时,了解Edge浏览器下载文件的默认位置显得尤为重要,本文将详细介绍Edge浏览器下载文件的默认位置以及如何更改下载文件的存储位置。
Edge浏览器下载文件默认位置
在Windows操作系统中,Edge浏览器的下载文件默认位置通常位于“下载”文件夹中,这个文件夹一般位于用户账户下的文档或用户文件夹内,具体的路径可能会因操作系统版本和用户设置的不同而有所差异,以下是常见的Edge浏览器下载文件默认位置路径:
1、对于Windows 10及更高版本的用户,下载文件的默认位置通常在“此电脑”>“文档”>“下载”文件夹中。
2、对于早期版本的Windows用户,下载文件的默认位置可能在“此电脑”>“用户”>[用户名]>“下载”文件夹中。
如何查找下载文件位置
在Edge浏览器中,您可以通过以下步骤查找下载文件的存储位置:
1、打开Edge浏览器,点击右上角的三个垂直点,选择“下载”选项。
2、在下载页面中,您可以看到已下载的文件列表。
3、点击文件名右侧的“在文件夹中显示”或“打开所在文件夹”链接,即可打开下载文件的存储位置。
更改下载文件存储位置
如果您希望将Edge浏览器的下载文件存储到其他位置,可以按照以下步骤进行设置:
1、打开Edge浏览器,点击右上角的三个垂直点,选择“设置”选项。
2、在设置页面中,选择“下载”选项。
3、在下载页面中,找到“下载位置”选项,点击“更改”按钮。
4、选择您希望存储下载文件的新位置,点击“选择文件夹”按钮。
5、勾选“记住此位置”选项,以便在以后的下载中自动使用该存储位置。
注意事项
1、为了便于管理,建议定期清理下载文件夹,删除不必要的文件。
2、在更改下载文件存储位置时,请确保所选文件夹具有足够的存储空间。
3、更改下载位置后,记得检查其他与下载相关的设置,以确保浏览器能够正确保存文件。
4、在使用公共计算机时,请注意保护个人隐私,避免将个人下载文件存储在公共位置。
本文详细介绍了Edge浏览器下载文件的默认位置以及如何查找和更改下载文件的存储位置,希望能够帮助您更好地管理下载文件,提高使用Edge浏览器的效率,在实际使用过程中,如果遇到问题,建议查阅官方文档或寻求专业人士的帮助,为了更好地保护个人隐私和计算机安全,请定期更新Edge浏览器并遵循最佳实践进行浏览器设置。
了解Edge浏览器下载文件的默认位置对于日常使用浏览器非常重要,通过本文的介绍,相信您已经掌握了如何查找和更改下载文件存储位置的方法,希望您在享受Edge浏览器带来的便捷体验的同时,能够更好地管理您的下载文件,提高工作和生活效率。
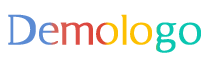
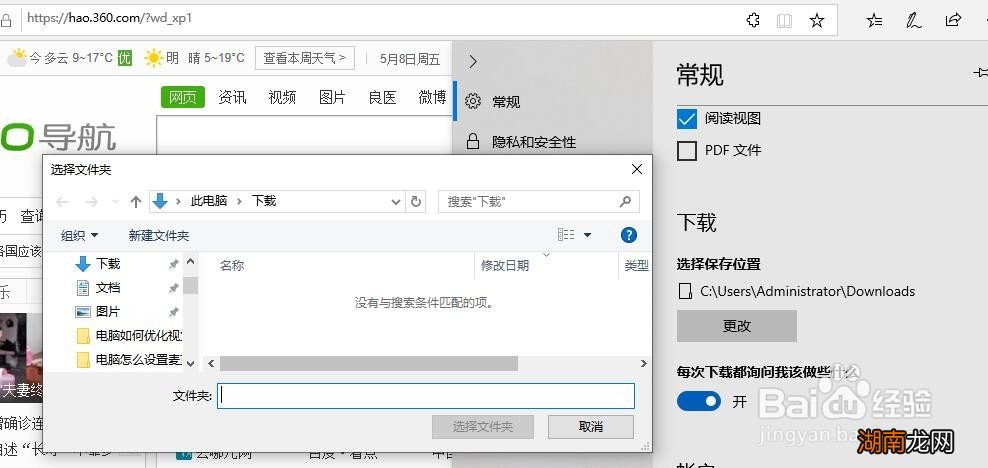
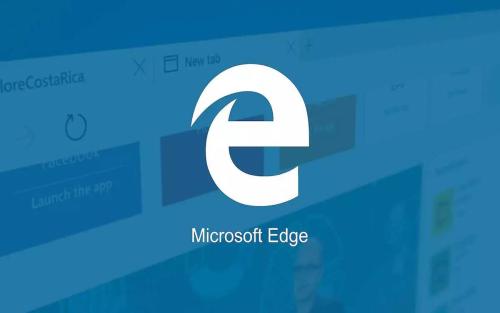
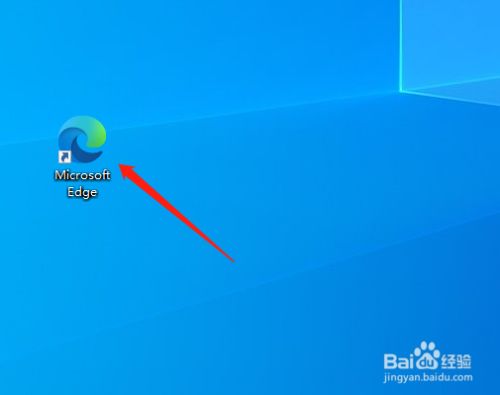
 京公网安备11000000000001号
京公网安备11000000000001号 京ICP备11000001号
京ICP备11000001号