摘要:,,本文详细解释了Windows系统中截图保存的默认位置。通过简单的操作,用户可以轻松捕获屏幕画面并保存至指定文件夹。文章介绍了如何查找和识别截图文件,以及如何在不同情况下自定义截图保存路径。对于不熟悉Windows截图功能的用户,本文提供了实用的指导和建议。
本文目录导读:
在日常使用Windows操作系统时,截图功能是非常实用的工具之一,无论是为了快速记录屏幕内容,还是为了分享信息,截图功能都能帮助我们快速完成这些任务,许多用户可能并不知道Windows截图保存的具体位置,本文将详细介绍Windows系统的截图保存位置,帮助用户轻松找到并管理自己的截图文件。
Windows系统截图方式
在Windows系统中,有多种方式进行截图,常见的方法包括:
1、使用快捷键:按下键盘上的“PrtScn”(Print Screen)键进行全屏截图,或者同时按下“Alt”+“PrtScn”键进行当前窗口的截图。
2、使用截图工具:Windows系统自带的截图工具可以方便地进行自定义截图,并可以在截图后进行编辑。
3、使用第三方软件:市面上有许多第三方截图工具,如Snipping Tool、Greenshot等,这些工具提供了更多截图功能。
Windows系统截图保存位置
Windows系统截图保存位置取决于具体的截图方式和系统设置,以下是常见的截图保存位置:
1、剪贴板:通过按下“PrtScn”键或“Alt”+“PrtScn”键进行的截图,默认保存在剪贴板中,用户可以打开画图工具或其他支持粘贴的编辑器,然后粘贴出来进行保存。
2、桌面:如果使用第三方截图工具进行截图,通常会在桌面生成一个截图文件,用户可以根据文件名或生成时间找到该文件。
3、用户文件夹:在Windows系统中,还可以通过设置将截图保存到用户文件夹中,具体路径为“此电脑”(此计算机)\“文档”(用户文件夹)\“图片”(Pictures)\“屏幕截图”(Screenshots),用户可以在该文件夹中查看和管理所有保存在该位置的截图。
4、自定义保存路径:部分截图工具支持自定义保存路径,用户可以在截图工具的设置中,选择保存截图的文件夹,以便在需要时轻松找到。
如何查找和管理Windows截图
要查找和管理Windows系统中的截图,可以按照以下步骤进行:
1、打开文件资源管理器(Windows资源管理器)。
2、进入用户文件夹,找到“图片”文件夹。
3、在“图片”文件夹中,找到名为“屏幕截图”的子文件夹,该文件夹中保存了所有保存在该位置的截图。
4、若使用第三方截图工具进行截图,可以在桌面或开始菜单中找到该工具的快捷方式,通过其设置功能查找保存截图的文件夹。
5、若要更改截图保存路径,可在截图工具的设置中进行修改。
注意事项
在使用Windows系统截图功能时,需要注意以下几点:
1、部分第三方截图工具可能会要求用户在安装时选择保存截图的文件夹,请确保在安装时选择方便查找的位置。
2、若在剪贴板中保存了截图而未及时粘贴出来,可能会被新的截图覆盖,建议及时粘贴并保存。
3、定期清理截图文件夹,避免占用过多磁盘空间。
4、若无法找到截图文件,可以尝试在文件资源管理器中搜索关键词,如“屏幕截图”、“截图”等,以快速定位文件。
本文详细介绍了Windows系统的截图保存位置及如何查找和管理截图,希望本文能帮助用户更好地利用Windows系统的截图功能,提高工作和生活的效率,在使用过程中,若遇到任何问题,欢迎随时向专业人士请教。
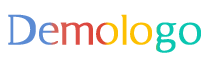
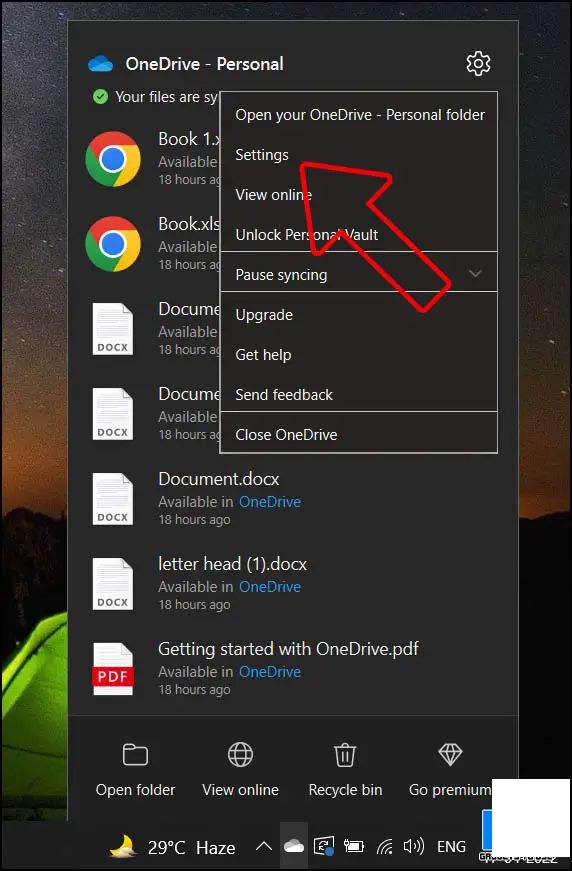
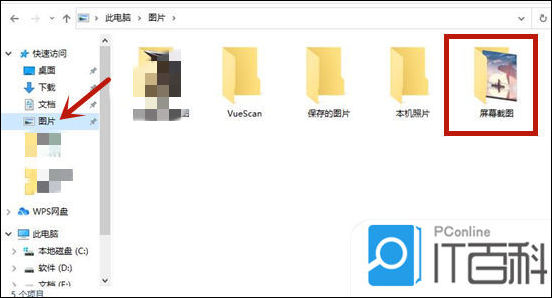
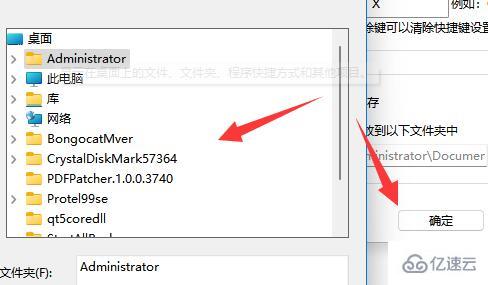
 京公网安备11000000000001号
京公网安备11000000000001号 京ICP备11000001号
京ICP备11000001号