摘要:本文介绍了MSI主板设置VT(虚拟化技术)的详细步骤。通过简单明了的操作指南,读者可以轻松开启主板的虚拟化技术功能。文章涵盖了进入BIOS设置、找到VT选项并启用、保存设置并重启系统等关键步骤。这些步骤有助于提升虚拟化性能,满足用户对于高性能计算的需求。
本文目录导读:
随着云计算和虚拟化技术的快速发展,越来越多的用户需要使用虚拟化技术来提高计算机的性能和资源利用率,而MSI主板的VT(虚拟化技术)功能,可以让用户在BIOS设置中进行开启,从而支持虚拟化软件的运行,本文将详细介绍如何在MSI主板上设置VT功能。
了解VT技术
VT,即Virtualization Technology(虚拟化技术),是Intel和AMD等处理器厂商提供的一种硬件虚拟化技术,它可以在硬件层面上提高处理器的虚拟化性能,使得虚拟机运行更加流畅,在使用虚拟化软件(如VMware、VirtualBox等)时,开启VT功能可以大大提高虚拟机的运行效率。
准备工作
在进行MSI主板的VT设置之前,请确保您已经准备好以下工具:
1、一台MSI品牌的主板电脑
2、已知该电脑使用的处理器支持VT技术
3、管理员权限或系统权限
MSI主板设置VT的步骤
1、重启电脑,在出现MSI Logo时不断敲击键盘上的“Delete”键,进入BIOS设置。
2、在BIOS设置中,找到“Settings”(设置)菜单。
3、在“Settings”菜单中,找到“Security”(安全)选项。
4、进入“Security”选项后,找到“Virtualization”(虚拟化)选项。
5、在“Virtualization”选项中,找到“Intel (or AMD) Virtualization Technology”(Intel(或AMD)虚拟化技术)。
6、将“Intel (or AMD) Virtualization Technology”选项设置为“Enabled”(启用)。
7、保存设置并退出BIOS,电脑可能会自动重启。
检查VT设置是否成功
1、在操作系统中,打开任务管理器(按下Ctrl+Shift+Esc组合键)。
2、在任务管理器中,点击“性能”选项卡。
3、在性能选项卡中,查看处理器信息,如果VT已经成功开启,你会看到“虚拟化技术:已启用”的字样。
常见问题及解决方案
1、问题:在BIOS中找不到VT选项?
解答:请确认您的处理器是否支持VT技术,并且确保您的MSI主板型号支持VT设置,不同型号的MSI主板BIOS界面可能有所不同,请仔细查找。
2、问题:开启VT后,虚拟机运行仍然不流畅?
解答:请确认您的处理器性能是否满足虚拟机的需求,并检查虚拟机设置是否正确,确保您的电脑已经更新到最新的驱动程序。
3、问题:开启VT后,系统出现蓝屏或死机现象?
解答:请尝试禁用VT功能,然后重新启动电脑,如问题仍然存在,请检查硬件是否存在故障或冲突。
本文详细介绍了如何在MSI主板上设置VT功能,包括了解VT技术、准备工作、设置步骤、检查设置是否成功以及常见问题的解决方案,希望本文能帮助您顺利开启MSI主板的VT功能,提高虚拟化软件的运行效率,如您在操作过程中遇到任何问题,欢迎随时向我们咨询。
附录
以下是一些相关的资源和链接,供您参考:
1、MSI主板用户手册:提供了详细的BIOS设置说明和主板功能介绍。
2、虚拟化软件(如VMware、VirtualBox)官方文档:提供了虚拟机设置和使用教程。
3、处理器厂商(如Intel、AMD)官方网站:提供了最新的处理器技术和虚拟化技术信息。
版权声明
本文版权归作者所有,未经授权,请勿转载,如需引用或转载,请注明出处并保留原文链接。
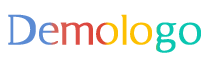

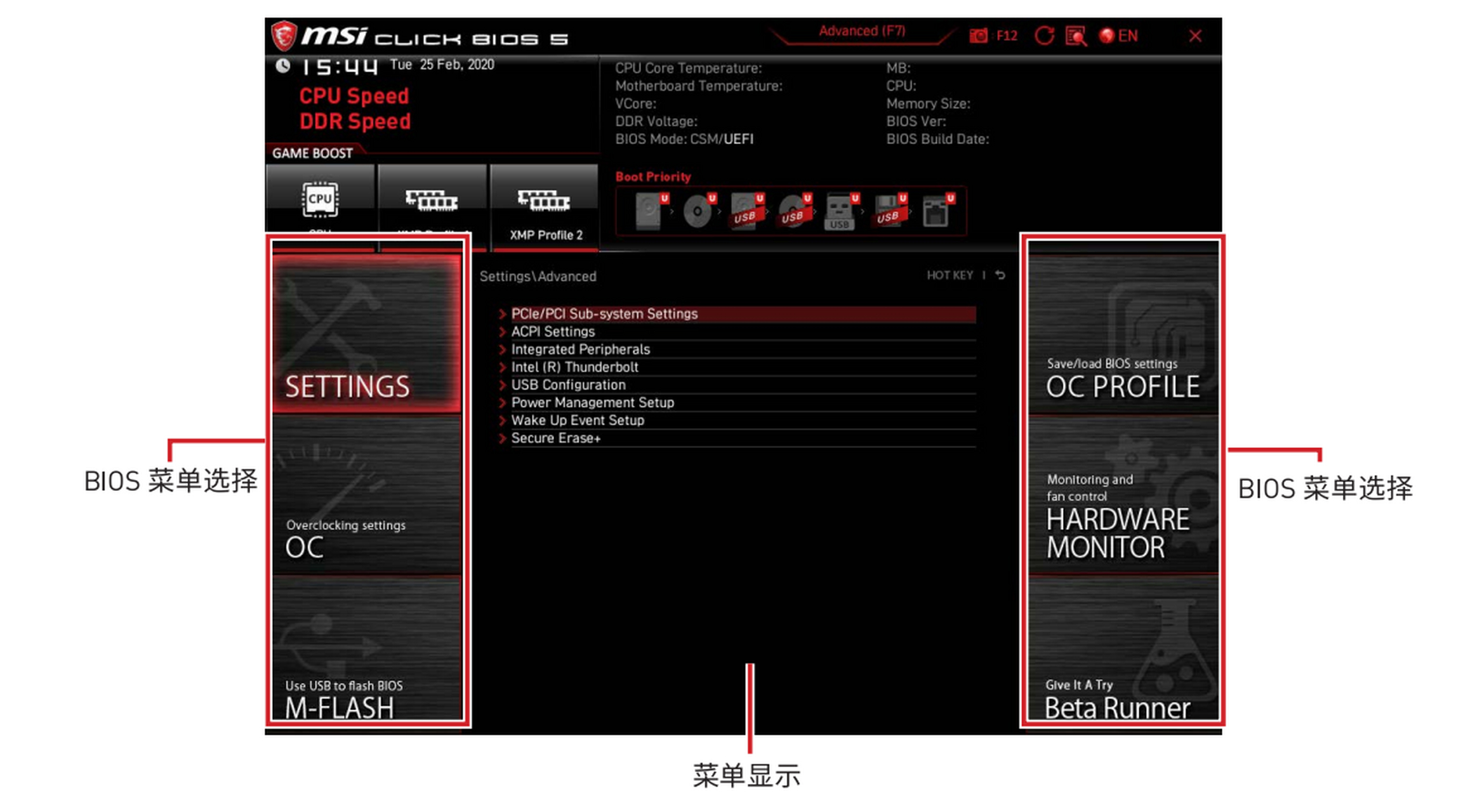
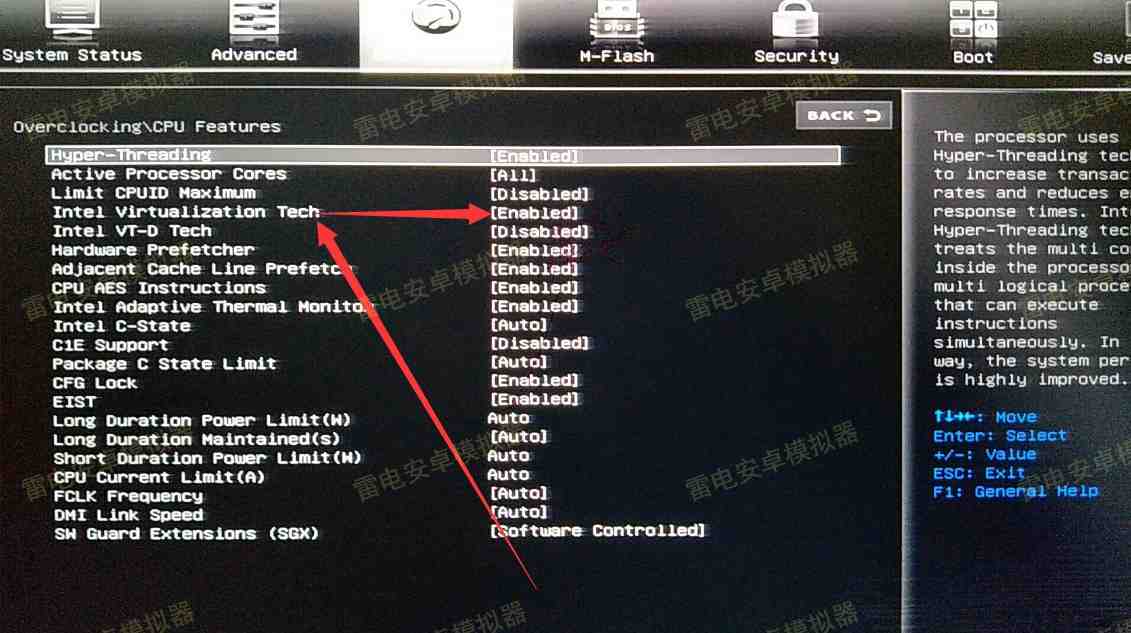
 京公网安备11000000000001号
京公网安备11000000000001号 京ICP备11000001号
京ICP备11000001号