摘要:Windows系统提供录屏功能,方便用户轻松掌握并高效操作。通过特定的快捷键组合,用户可以快速启动录屏工具,记录屏幕上的操作、游戏过程等。这些快捷键简单易记,帮助用户快速完成录屏操作,提高工作效率。详情可查阅Windows系统相关指南或教程。
本文目录导读:
随着科技的快速发展,屏幕录制成为了我们日常生活和工作中不可或缺的一部分,无论是为了制作教学视频、游戏直播,还是为了记录桌面操作过程,掌握屏幕录制的技巧都显得尤为重要,在Windows操作系统中,使用快捷键进行屏幕录制是一种高效、便捷的方式,本文将详细介绍Windows录屏快捷键的使用方法和注意事项。
Windows录屏快捷键概述
Windows操作系统提供了多种录屏方式,其中使用快捷键进行屏幕录制是最常见的方法,通过特定的组合键,用户可以快速启动屏幕录制功能,并轻松捕捉桌面上的活动,Windows录屏快捷键主要包括以下几个部分:
1、录制全屏:通过按下“Win+G”组合键,可以快速启动屏幕录制功能,并录制全屏内容。
2、录制部分屏幕:除了录制全屏,用户还可以选择录制特定区域,通过按下“Win+Shift+G”组合键,启动部分屏幕录制功能,并使用鼠标框选需要录制的区域。
3、录制音频:在录制过程中,可以同步录制音频,通过麦克风或系统声音进行音频捕捉,确保视频质量。
Windows录屏快捷键的使用方法和步骤
1、确保计算机已经安装了Windows操作系统,并且版本支持屏幕录制功能。
2、确保计算机已经连接到互联网,以便获取最新的操作系统更新和功能。
3、打开需要录制的界面或应用程序。
4、按下“Win+G”组合键,启动屏幕录制功能,屏幕上将出现录制工具栏。
5、在录制工具栏中,点击“录制”按钮开始录制,也可以点击“开始”按钮旁边的箭头,选择录制的音频来源。
6、录制过程中,可以使用鼠标进行标注、放大、缩小等操作,以便更好地展示内容。
7、录制完成后,点击“停止”按钮结束录制,录制的视频将自动保存至默认文件夹。
8、若需要选择录制特定区域,可按下“Win+Shift+G”组合键,并使用鼠标框选需要录制的区域。
注意事项
1、在使用Windows录屏快捷键之前,建议先检查计算机的性能,确保计算机具备足够的处理能力进行屏幕录制。
2、在录制过程中,尽量避免运行其他大型程序或游戏,以免影响录制的稳定性和质量。
3、在使用麦克风录制音频时,确保麦克风处于良好状态,并调整音量,以获得清晰的音频效果。
4、录制完成后,及时检查录制的视频质量,确保视频无卡顿、无失真等现象。
5、默认情况下,录制的视频将保存至“视频”文件夹中的“捕获”子文件夹,用户可以根据需要更改保存路径。
6、若遇到无法正常使用Windows录屏快捷键的情况,可以尝试更新Windows系统、重启计算机或检查相关设置。
Windows录屏快捷键是一种便捷、高效的屏幕录制方式,通过掌握这些快捷键,用户可以轻松地进行屏幕录制,并制作出高质量的视频内容,在使用Windows录屏快捷键时,用户需要注意计算机性能、录制稳定性、音频质量等方面的问题,以确保录制效果达到最佳,希望本文能够帮助读者更好地了解和使用Windows录屏快捷键,提高工作效率和创作质量。
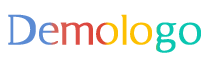
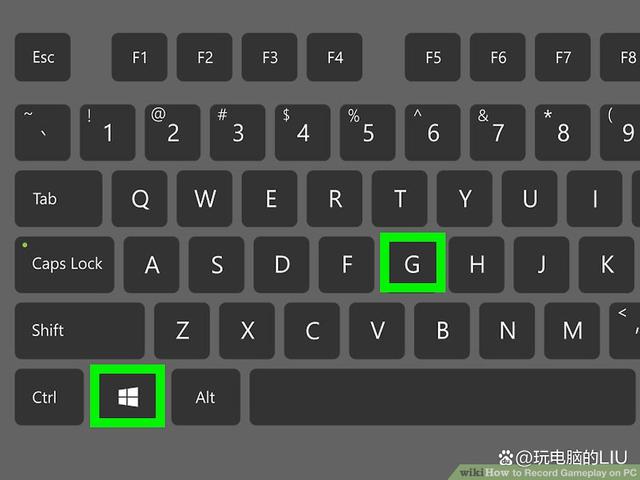
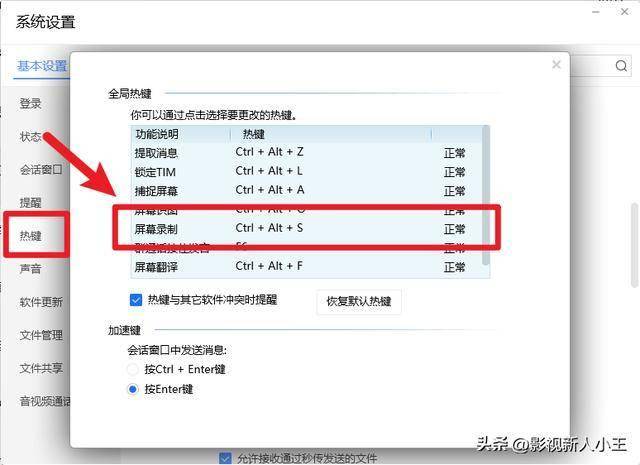
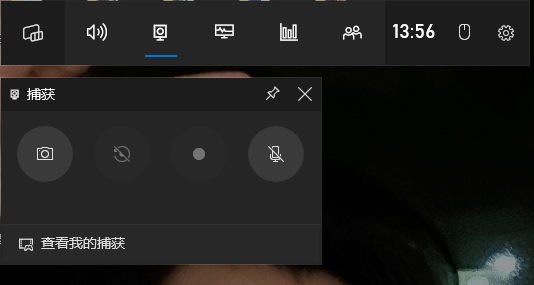
 京公网安备11000000000001号
京公网安备11000000000001号 京ICP备11000001号
京ICP备11000001号