摘要:要开启MSI笔记本电脑的VT虚拟化技术,首先进入BIOS设置,在“高级”或“配置”菜单中找到“处理器配置”或“CPU配置”选项,进入后找到VT虚拟化技术选项,将其设置为开启状态。保存设置并重启电脑,即可成功开启VT虚拟化技术。这一技术能够提高电脑处理虚拟机的性能,提升工作效率。
本文目录导读:
随着虚拟化技术的不断发展,越来越多的用户开始关注如何在笔记本电脑上开启VT(Virtualization Technology)虚拟化技术,MSI笔记本电脑作为市场上的一款知名品牌,其性能卓越、品质可靠,备受用户青睐,本文将详细介绍MSI笔记本电脑如何开启VT功能,以帮助用户更好地利用虚拟化技术提升电脑性能。
了解VT虚拟化技术
VT虚拟化技术是一种硬件虚拟化技术,可以使CPU同时运行多个操作系统或应用程序,从而提高系统资源利用率和计算机性能,开启VT功能后,用户可以在MSI笔记本电脑上运行虚拟机软件,如VMware、VirtualBox等,以实现多种操作系统之间的无缝切换和并行运行。
MSI笔记本电脑开启VT的步骤
1、重启电脑,进入BIOS界面,不同型号的MSI笔记本电脑进入BIOS的方法可能有所不同,一般可通过按下开机时的F2、F10、Del等键进入BIOS。
2、在BIOS界面中,使用键盘上的右箭头键找到“Security”选项,回车进入。
3、在“Security”界面中,找到“Virtualization”选项,回车进入。
4、将“Virtualization Technology”选项设置为“Enabled”。
5、按下F10键保存设置并退出BIOS。
注意事项
1、开启VT功能前,请确保你的MSI笔记本电脑支持虚拟化技术,可通过查询电脑型号和CPU型号来判断是否支持VT。
2、不同型号的MSI笔记本电脑BIOS界面可能有所不同,请根据自己的电脑型号进行操作。
3、在BIOS中修改设置时,请注意其他选项的默认设置,避免误改导致电脑性能下降或其他问题。
4、开启VT功能后,需要在操作系统中安装并配置虚拟机软件才能使用虚拟化技术。
虚拟机软件安装与配置
1、选择合适的虚拟机软件,如VMware Workstation、VirtualBox等。
2、下载并安装虚拟机软件,按照软件提供的步骤完成安装过程。
3、在虚拟机软件中创建新的虚拟机,选择需要的操作系统镜像文件。
4、配置虚拟机参数,如内存、硬盘空间等,根据实际需求进行调整。
5、启动虚拟机,安装并配置操作系统,完成虚拟机环境的搭建。
优化MSI笔记本电脑性能
1、确保你的MSI笔记本电脑配备了足够的内存和硬盘空间,以满足虚拟机的运行需求。
2、定期清理系统垃圾文件、卸载无用软件,以释放更多系统资源供虚拟机使用。
3、使用任务管理器查看虚拟机运行状态,关闭不必要的进程,以提高虚拟机运行效率。
4、定期对虚拟机进行性能优化和维护,保持虚拟机的稳定运行。
本文详细介绍了MSI笔记本电脑如何开启VT虚拟化技术,包括了解VT虚拟化技术、进入BIOS开启VT、注意事项、虚拟机软件安装与配置以及优化MSI笔记本电脑性能等方面,希望本文能帮助用户更好地利用虚拟化技术提升电脑性能,提高工作和娱乐体验,在使用虚拟化技术时,请确保了解相关知识和操作技巧,遵循最佳实践,以获得更好的效果,也请注意保护电脑安全,避免在虚拟机中运行未知来源的软件或文件。
参考资料
1、MSI官方网站:了解MSI笔记本电脑型号、配置及支持功能等信息。
2、虚拟机软件官方文档:学习虚拟机软件的安装、配置和使用方法。
3、电脑技术论坛:获取电脑性能优化、虚拟化技术等方面的经验和技巧。
版权声明
仅供参考,不涉及任何商业利益,如有侵权,请联系删除,本文作者不对任何因按照本文操作而导致的后果承担法律责任,请在操作前充分了解相关知识和风险,谨慎操作。
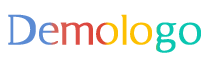



 京公网安备11000000000001号
京公网安备11000000000001号 京ICP备11000001号
京ICP备11000001号